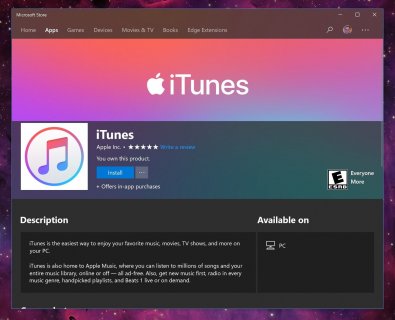| « Tesla Phone vs Latest iPhone - A Comprehensive Comparison | NCAA Allegations and Jimbo Fisher » |
Move Your ITunes Library to a NAS to Free Up Space
04/08/23
Move Your ITunes Library to a NAS to Free Up Space
Moving your iTunes library from your local hard drive to a Network Attached Storage (NAS) device can help you free up space on your computer and allow you to access your music library from different devices.
Here are the steps you can follow to transfer your iTunes library to a NAS:
Follow up:
- Connect your NAS to your network: Connect your NAS device to your router using an Ethernet cable, and power it on. Follow the instructions provided with your NAS device to set it up and configure it to work with your network.
- Create a new iTunes library on your NAS: Open iTunes on your computer and create a new iTunes library on your NAS. To do this, open iTunes, go to Preferences > Advanced, and click the "Change" button next to the "iTunes Media folder location" option. Choose a location on your NAS to store your new iTunes library.
- Consolidate your iTunes library: If your iTunes library is currently spread across multiple folders or drives on your computer, you'll need to consolidate it before moving it to your NAS. To do this, go to File > Library > Organize Library, and check the box next to "Consolidate files." This will copy all of your iTunes files to the location you specified in step 2.
- Move your iTunes library to your NAS: Once your iTunes library is consolidated, you can move it to your NAS. To do this, copy the entire iTunes folder from your local hard drive to the location you specified in step 2. Depending on the size of your library, this may take some time.
- Set iTunes to use the new library on your NAS: After your iTunes library has been moved to your NAS, you'll need to tell iTunes to use the new library. To do this, open iTunes and go to Preferences > Advanced, and click the "Change" button next to the "iTunes Media folder location" option. Choose the location of your new iTunes library on your NAS.
- Test your new iTunes library: Once you've set up your new iTunes library on your NAS, test it out by playing some of your music or syncing your devices. If everything works correctly, you can delete your old iTunes library from your local hard drive to free up space.
Following these steps will free up space on your local hard drive and allow you to access your iTunes library from any device that can connect to you NAS.
ENJOY!
Like Computer Care on FaceBook
Follow us on Twitter
computer Care on Pinterest
computer Care on instagram
Visit the Computer Care Catalog Online for all your part needs.