| « Hang Up To Virus Removal Windows 7 | Tell Tale PC Symptoms » |
Restore or Disable Mouse Pad Tap to Click
12/22/11
Restore or Disable Mouse Pad Tap to Click
Link: http://www.computercareonline.com
© Computer Care 12/22/2011
To enable or disable touch pad tap to click.
Tap to click is the ability to tap your finger on the surface of your laptop’s touch pad and select the item your cursor is on. In other words, tap your finger and have your laptop respond as if you had clicked the left mouse button.
By default most laptops have this feature enabled out of the box. It worked that way the first time you started your laptop. Over time or by accident somehow this feature became disabled and you would like to have it back.
Follow up:
No problem.
Using my HP laptop and its Synaptics touch pad I can show you how, yours may differ depending on the make of the laptop and the brand of the touch pad and it’s controlling software.
We will approach this issue from two directions, first the easy way.
First locate the touch pad control icon.
I always tell people, Lower right hand corner of the screen, down by the clock, the row of icons. (make sure Windows is not hiding any icons).
In this example it is the little red box with the white swirl. Hover your mouse (point to it) and it should show you a little balloon with the program name on it. In this case, Synaptics Pointing Device, is the touch pad controller on my HP laptop.
![]()
Once you have located the touch pad controller icon, Right Click on it to get your menu of available choices.
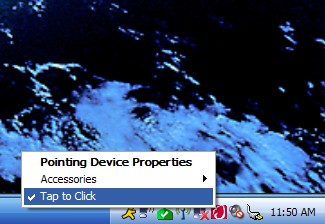
In the example our choices are Accessories and Tap to Click.
Note the Tap to Click has a check mark next to it. I have the feature already enabled. If you do not see a check mark, then simply left click on the Tap to Click choice and that will enable the feature. Now test your touch pad. Just point your mouse at something and tap the middle of your touch pad, it should have selected it just as if you had clicked your left mouse button.
Now the hard way.
If you can not locate any icon for touch pad controller software in your task tray (row of icons down by the clock), then you will need to navigate to the Windows Control Panel.
Click on the Start Button (lower left corner of the screen) and either click Control Panel from the menu or click RUN.
In the run box enter Control.exe and click OK.
Your control panel should be open.
(short cut) –you may be able to directly access the mouse pad controller by typing
Main.cpl into the Run box mentioned above.
Two quick reference pages for working in the control panel
Run Control Tools by Typing a Command:
http://support.microsoft.com/kb/192806
Control Panel Shortcuts:
http://vlaurie.com/computers2/Articles/control.htm
If you were able to short cut and access the touch pad controller directly from the Run box, you can skip this step.
From the control panel you must locate the Mouse controller access to this varies with the version of your operating system.
In Windows XP, Mouse is a choice in the Classic View of the control panel.
Later versions of windows hide it under the Hardware Icon.
Once you have located your touch pad controller software.
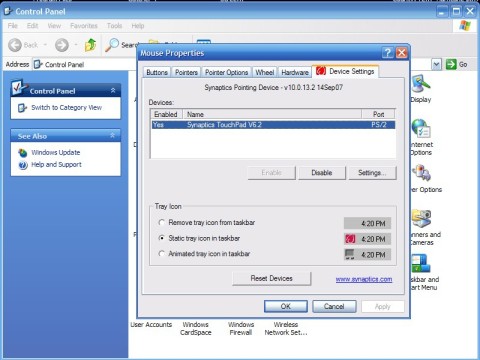
You will be looking for the Device Settings Tab at the top of the box.
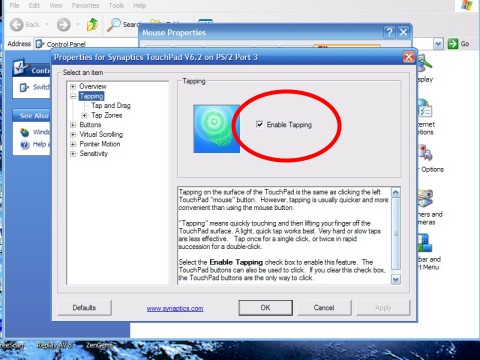
After you click the device settings tab you should see a settings box, in the example we have selected Tapping in the left column.
Now in the window we see a check box for Enable Tapping.
If there is no check in the box or the choice is not selected or enabled.
Check it, select it or click to enable it, what ever your particular software requires.
Test your touch pad Tap to Click.
If you have Tap to Click currently enabled and do not like it and want to disable it, simply reverse the steps above. Locate your touch pad controller and take the check out of the Tap to Click box, or deselect the option.
Happy Clicking or Tappping!
Of course this article only applies to MS Windows Operating Systems and offers no warranty.
Computer Care has no affiliations or representations with Microsoft other than we use their operating systems too.
Like Computer Care on FaceBook
Follow us on Twitter
computer Care on Pinterest
No feedback yet
Comments are closed for this post.
